Learn how to edit photos like a pro with this easy guide. Discover essential photo editing tools and techniques to enhance your images.
Transform Your Photos with Basic Editing Techniques
Editing photos allows you to enhance your images, correct imperfections, and add creative effects to make them stand out. Whether you’re looking to improve the lighting, remove blemishes, or add artistic flair, this guide will walk you through the fundamental photo editing techniques you can use with any editing software or app.
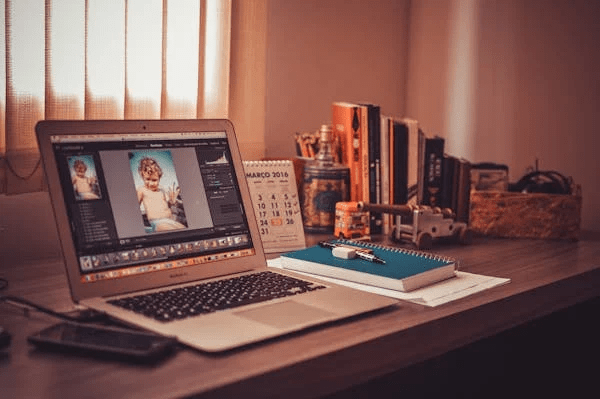
Step 1: Choose Your Editing Tool
The first step in editing your photo is selecting an editing tool or software that fits your needs.
- What to Do:
- For Beginners: You can use simple tools like Snapseed or Adobe Photoshop Express, both of which offer a range of basic editing features and are user-friendly.
- For Intermediate or Advanced Editing: If you’re looking for more advanced options, Adobe Photoshop or Lightroom offer in-depth control over all aspects of photo editing.
- Many free tools are available online, such as GIMP, which is a free alternative to Photoshop.
Step 2: Crop and Straighten the Photo
Cropping your photo and adjusting the angle can make a huge difference in the overall composition.
- What to Do:
- Crop the Image: Use the crop tool to remove any unwanted parts of the photo and focus on the subject. You can crop to fit standard aspect ratios (like 4:3 or 16:9) or create a custom ratio.
- Straighten the Image: If your photo is tilted, use the rotate tool to straighten the image. Most editing software will allow you to manually adjust the angle or automatically straighten the horizon.
Step 3: Adjust Brightness, Contrast, and Exposure
Making adjustments to brightness, contrast, and exposure can significantly enhance the overall look of your image.
- What to Do:
- Brightness: Increase or decrease the brightness to make the image lighter or darker. This is especially helpful if the photo is too dark (underexposed) or too bright (overexposed).
- Contrast: Adjust the contrast to make the difference between light and dark areas more pronounced, adding depth to the image.
- Exposure: If the photo is too dark or light, adjust the exposure to balance the lighting. Lower exposure brightens a dark image, while increasing exposure can make a bright image clearer.
Step 4: Enhance the Colors
Enhancing the colors in your photo can make the image pop and appear more vibrant.
- What to Do:
- Saturation: Increase the saturation to make the colors more vibrant. Be careful not to overdo it, as too much saturation can make the photo look unnatural.
- Vibrancy: Adjust the vibrancy to increase the intensity of less saturated colors while keeping skin tones and natural elements looking realistic.
- White Balance: Adjust the white balance to correct any color shifts, like a yellow or blue tint. This is particularly important for photos taken under artificial lighting.
Step 5: Remove Blemishes and Imperfections
In many photos, there may be minor imperfections that you’d like to remove, such as dust spots or skin blemishes.
- What to Do:
- Use the healing tool or clone stamp to remove small blemishes, scratches, or other imperfections. Simply paint over the problem areas, and the tool will replace them with surrounding pixels.
- Some apps, like Facetune, offer specific tools to remove facial blemishes or whiten teeth. Use these tools sparingly to maintain a natural look.
Step 6: Sharpen the Image
Sharpening can enhance the details and make your photo appear clearer and crisper.
- What to Do:
- Increase the sharpness to bring out finer details in the image, like texture or fine lines. Be cautious not to oversharpen, as it can lead to unwanted noise or artifacts.
- Many editing apps also allow you to apply selective sharpening to specific areas (like the eyes or background) for more control.
Step 7: Apply Filters or Effects (Optional)
Filters can be a fun way to add a creative touch to your photos, giving them a certain mood or style.
- What to Do:
- Use filters to quickly change the tone of your image. Apps like Instagram or Snapseed have a wide range of built-in filters. Choose a filter that suits the mood of your photo—some can make the image warmer, cooler, or more vintage.
- You can also experiment with special effects like blurring the background (bokeh effect), adding texture, or using lens flare to create a unique look.
Step 8: Add Text or Graphics (Optional)
If you want to make your photo more engaging, you can add text or graphics to it.
- What to Do:
- Use the text tool to overlay words or quotes. Choose a font that matches the style and mood of the photo.
- You can also add stickers or shapes for a playful or artistic look. Most editing apps provide a library of free graphics to choose from.
Step 9: Save and Export Your Edited Photo
Once you’re satisfied with your edits, it’s time to save your photo.
- What to Do:
- Save your photo in the highest resolution available. Choose the appropriate file format for your intended use (JPEG for standard use or PNG for images that require transparency).
- Export your photo to share it online or print it.
Real-Life Experience: My First Photo Edit
A while ago, I took a photo of a beautiful sunset during a trip. While the scene was stunning, the image was too dark and lacked contrast. At first, I wasn’t sure how to improve it, but I decided to experiment with some basic editing techniques.
I started by cropping the photo to focus more on the sunset and adjusting the exposure to brighten the image. Then, I increased the contrast to make the colors pop. The final touch was a little sharpening to bring out the texture in the clouds. The result was incredible – the photo went from dull to vibrant, and I couldn’t believe how much better it looked with just a few simple edits.
It made me realize that with just a few adjustments, anyone can transform an ordinary photo into something spectacular.


