Learn how to maximize your productivity with Google Drive. This guide covers essential tips and features to help you organize, share, and collaborate effectively in Google Drive.
Master Google Drive to streamline your work and collaboration with ease.
Google Drive is one of the most popular cloud storage services, offering seamless file storage, sharing, and collaboration features. Whether you’re using it for personal or business purposes, mastering Google Drive’s powerful features can save you time and boost your productivity. This guide will walk you through the best practices to use Google Drive efficiently, from organizing files to collaborating with others.
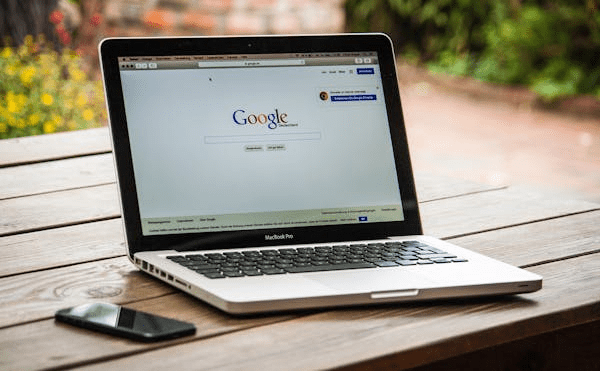
Step 1: Organize Your Files and Folders
Start by creating an efficient file structure to keep everything organized.
- Create Folders: Categorize your files into folders for easy access (e.g., Work, Personal, Projects).
- Subfolders: Within main folders, create subfolders to further organize your content (e.g., “Project A” > “Reports,” “Images”).
- Color Code Folders: Right-click on a folder and choose Change color to visually organize and quickly find important folders.
- Use the Search Bar: Google Drive’s search bar is powerful—use it to locate files by keywords, file type, or date modified.
Step 2: Upload and Sync Files
You can upload files from your computer or sync them automatically with Google Drive.
- Upload Files: Drag files into Google Drive or click + New > File upload to select files from your computer.
- Sync Files with Google Backup and Sync: Use the Google Drive app to sync files between your computer and Drive automatically. This ensures that your files are always backed up and accessible from anywhere.
Step 3: Utilize Google Drive’s File Version History
Google Drive automatically saves file versions as you work on documents.
- Access Version History: Right-click on a document > Manage versions to view and restore previous versions.
- Benefit: This feature is particularly useful if you need to revert to an earlier version or track changes made over time.
Step 4: Share and Collaborate on Documents
Google Drive allows you to share files and collaborate in real-time.
- Share Files or Folders: Right-click the file or folder you want to share, then click Share. You can enter email addresses or get a shareable link.
- Set Permissions: You can adjust permissions by selecting Viewer, Commenter, or Editor to control the level of access others have.
- Collaborate in Real-Time: Google Drive integrates with Google Docs, Sheets, and Slides, allowing multiple users to work on documents simultaneously. You can see edits in real-time and leave comments for others.
Step 5: Use Google Drive on Mobile
With the Google Drive app on your smartphone, you can manage your files on the go.
- Access Files: Download the Google Drive app from the App Store or Google Play and log in to access all your files.
- Upload Files: You can upload photos, videos, or documents directly from your phone.
- Offline Access: Enable offline mode for important files by right-clicking on a file and selecting Available offline. This allows you to access your documents without an internet connection.
Step 6: Use Google Drive for Team Collaboration
For teams, Google Drive offers powerful collaboration features.
- Shared Drives: Create a Shared Drive for your team where you can organize, store, and share files. Files in a Shared Drive are owned by the team, not individuals.
- Comments and Suggestions: Collaborators can leave comments or make suggestions in Google Docs, Sheets, and Slides. Comments can be tagged with @ to notify specific people.
- Assign Tasks: In Google Docs, you can assign tasks by mentioning a collaborator in a comment, and they will receive an email notification.
Step 7: Use Google Drive for Storage and Backup
Google Drive is an excellent tool for storing and backing up important files.
- Free Storage: Google Drive provides 15GB of free storage across Google Drive, Gmail, and Google Photos.
- Upgrade Storage: If you need more space, Google offers paid plans through Google One, which offers additional storage for a monthly fee.
- Organize Photos and Videos: Use Google Photos to store, organize, and back up images and videos, which can also be accessed from Google Drive.
Step 8: Use Google Drive’s Add-ons and Integrations
Google Drive integrates with a variety of third-party tools and add-ons to enhance its functionality.
- Google Docs Add-ons: Access a range of add-ons to extend the functionality of Docs, such as task management, document signing, and more.
- Integration with Other Google Apps: Google Drive seamlessly integrates with Gmail, Google Calendar, and Google Meet for smooth collaboration.
Bonus Tips for Google Drive Efficiency
- Keyboard Shortcuts: Learn Google Drive shortcuts to speed up your work. For example, press Shift + T to create a new document, or Shift + S to create a new spreadsheet.
- Use Google Drive’s Quick Access: Quick Access shows the files you’ve recently opened and can help you quickly find what you need.
- Organize with Google Keep: Link Google Keep notes to Google Docs and access them within Google Drive for seamless organization.
- Set up Notifications: Enable notifications for specific files or folders to be alerted when changes are made.
A Real-Life Experience: Mastering Google Drive for Work Efficiency
A few months ago, I was struggling to stay organized with my work documents. I had a cluttered system of files scattered across multiple folders, which made it hard to keep track of projects. One day, I decided to revamp my approach and started using Google Drive more effectively.
I began by organizing my files into clearly labeled folders and subfolders. I color-coded them for quick identification and used the search bar to find files instantly. I also enabled file syncing with Google Backup, ensuring all my documents were accessible from any device.
The game-changer was collaborating with my team. We shared files in real-time, edited documents together, and left comments without needing to email back and forth. I also started using Google Drive’s offline feature so I could continue working without an internet connection when traveling.
By the end of the month, I felt more in control, and my productivity skyrocketed. Google Drive not only helped me stay organized but also allowed me to collaborate seamlessly, making it an essential tool for both work and personal projects.



